Instructions for Customizing the Default Interface of XenForo 2
XenForo 2 comes with a beautiful and professional default theme, but you can still customize it to match your community’s style. This article will show you how to customize the default XenForo 2 theme in detail and easily.
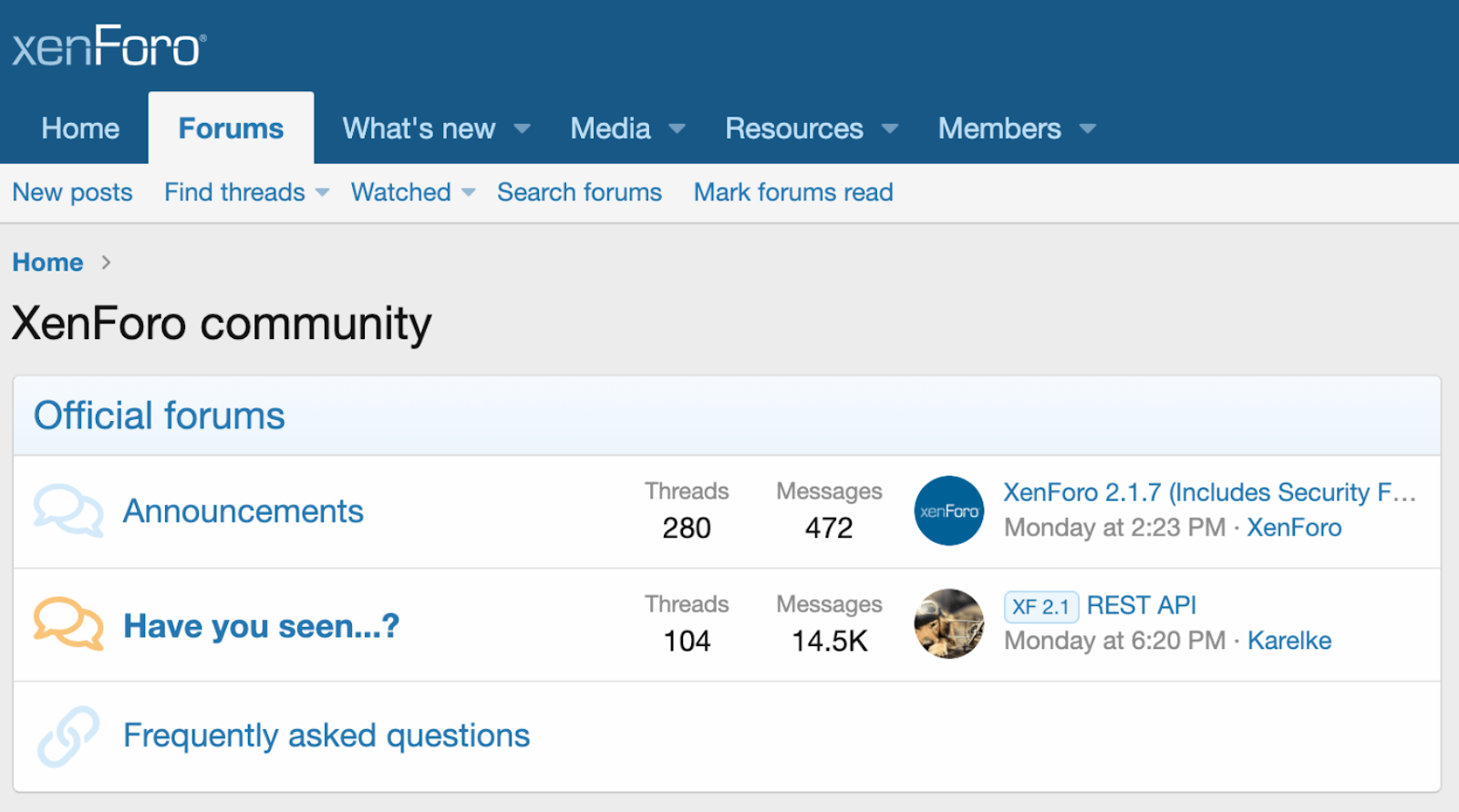
Step 1: Access the Interface Management Area
First, you need to log in to your XenForo 2 admin dashboard. Then, go to Appearance (Themes). Here you will see a list of available themes, including the XenForo default theme.
To create a copy of the default look before customizing, select Style Properties and click on Create New Style to create a new interface from the default interface. This allows you to keep the original interface without affecting the changes.
Step 2: Change Colors and Fonts
In the section Style Properties of the new interface, you can customize colors, fonts, and other visual elements. This includes changing the background color, text color, and buttons to match your brand.
To change the color, select the item Color Palette and edit the main colors as desired. To change the font, go to Typography and select a new font from the available list or add a custom font if needed.
Step 3: Customize Logo and Images
One of the easiest ways to customize the look and feel of your forum is to change its logo. You can do this by going to Style Properties > Basic Optionsand change the URL of the logo image.
You can also customize other images such as banners, favicons, and backgrounds to add character to your interface. Make sure the images you use are high quality and relevant to the forum content.
Step 4: Customize Interface Layout
The XenForo 2 interface layout can be adjusted to suit your needs. In the Layout & Structureyou can change the arrangement of elements on the page such as the navigation bar, sidebar, and footer.
If you want to add or remove items from the menu, you can edit them directly in the item. Navigation to reorder or add new links.
Step 5: Install Add-ons and Widgets
XenForo 2 supports a wide range of add-ons and widgets that help you extend functionality and customize the interface more easily. Go to Widgets in Appearance to add new widgets to your forum homepage, sidebar or footer.
You can add widgets like new posts list, member stats, or other custom modules to make the interface more lively and useful.
Step 6: Check and Adjust
Once you’ve completed your customizations, test your entire interface on different devices to make sure everything looks as expected. Check to see if your interface is mobile-friendly and if there are any bugs that need to be fixed.
Don’t forget to save all changes and preview the look before making it live on your forum. This will ensure that the new look doesn’t impact the user experience.
XenForo 2 interface
Customizing the default XenForo 2 theme helps you create a unique online space that matches your brand. Experiment with different customizations to create a beautiful and engaging look.
Good luck in customizing and growing your forum with XenForo 2!

